Submit jobs on Bohrium
Currently, Bohrium offers two different job submission methods for different user scenarios, with the following usage scenarios:
| Usage Scenarios | Suggested Submission Method |
|---|---|
| Not familiar with Linux commands or software usage parameters | Web submission |
First-time using Bohrium, not familiar with Bohrium CLI, and not able to write job.json etc. | Web submission |
| Advanced users who are familiar with Linux commands and Bohrium job submission commands. | Command Line Submission |
Web Submission
Bohrium has pre-installed commonly used scientific computing software for users. You only need to prepare the input files, and you can quickly submit a job within 1 minute.
Basic process
In the left menu bar of Bohrium, select "New Job";
Choose the software you need, follow the steps to upload files and set parameters;
After submission, you can view the calculation process and results for the corresponding job.
Specific operations
1. Set basic job information
Click the "New-Job" button on the left menu bar of Bohrium to enter the Web Submission page, as shown in the red box in the following image:
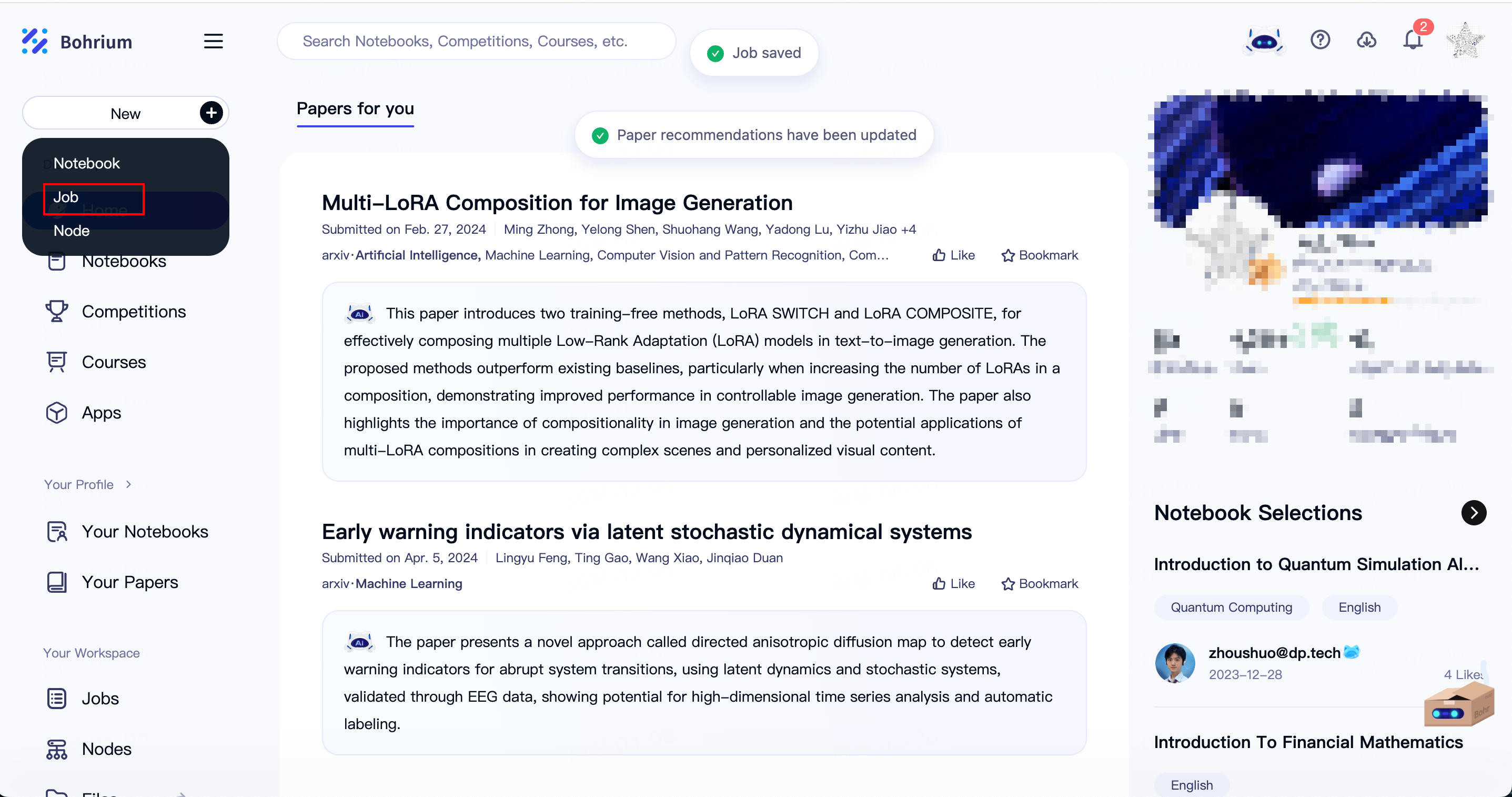
The basic job information includes the job name and the project which the job belongs:
The job name has been filled with a default value, you can change it according to your actual needs;
In the "Project" field, you need to select the project to which the job belongs. The job will directly use the project creator's balance. If you do not have a project, you can create one here by clicking "New Project" and entering the project name.

2. Software and Parameters Settings
You can choose the software you need to use from the software list. If the list does not have the software you need, you can contact WeChat Work at 17710231129 for help. Click on the software you need to use to enter its specific settings. This tutorial takes ABACUS as an example:
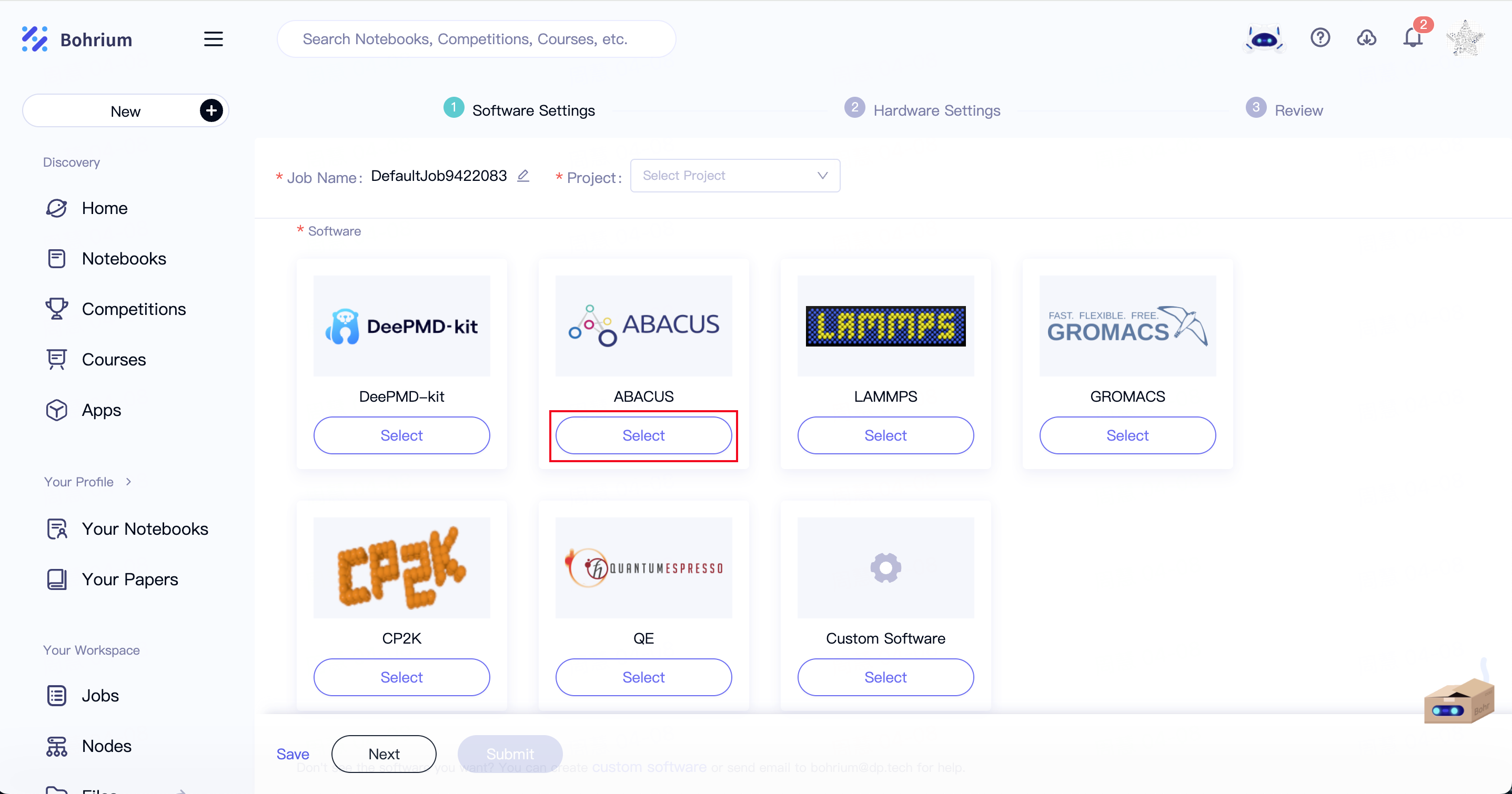
Click "Upload" to upload the input files you need for calculation, as shown in icon number 1 in the image below;
Select the specific version of the software you need, as shown in icon number 2 in the image below. If the version you need is not available, please contact WeChat Work at 17710231129 for assistance;
The system will automatically fill in the command required to run the software based on the software version you have selected, as shown in icon number 3 in the image below.
Notice For some software, the command requires an input_file to be filled in. You can select the corresponding file from the list of uploaded input files, and the system will automatically fill it in.
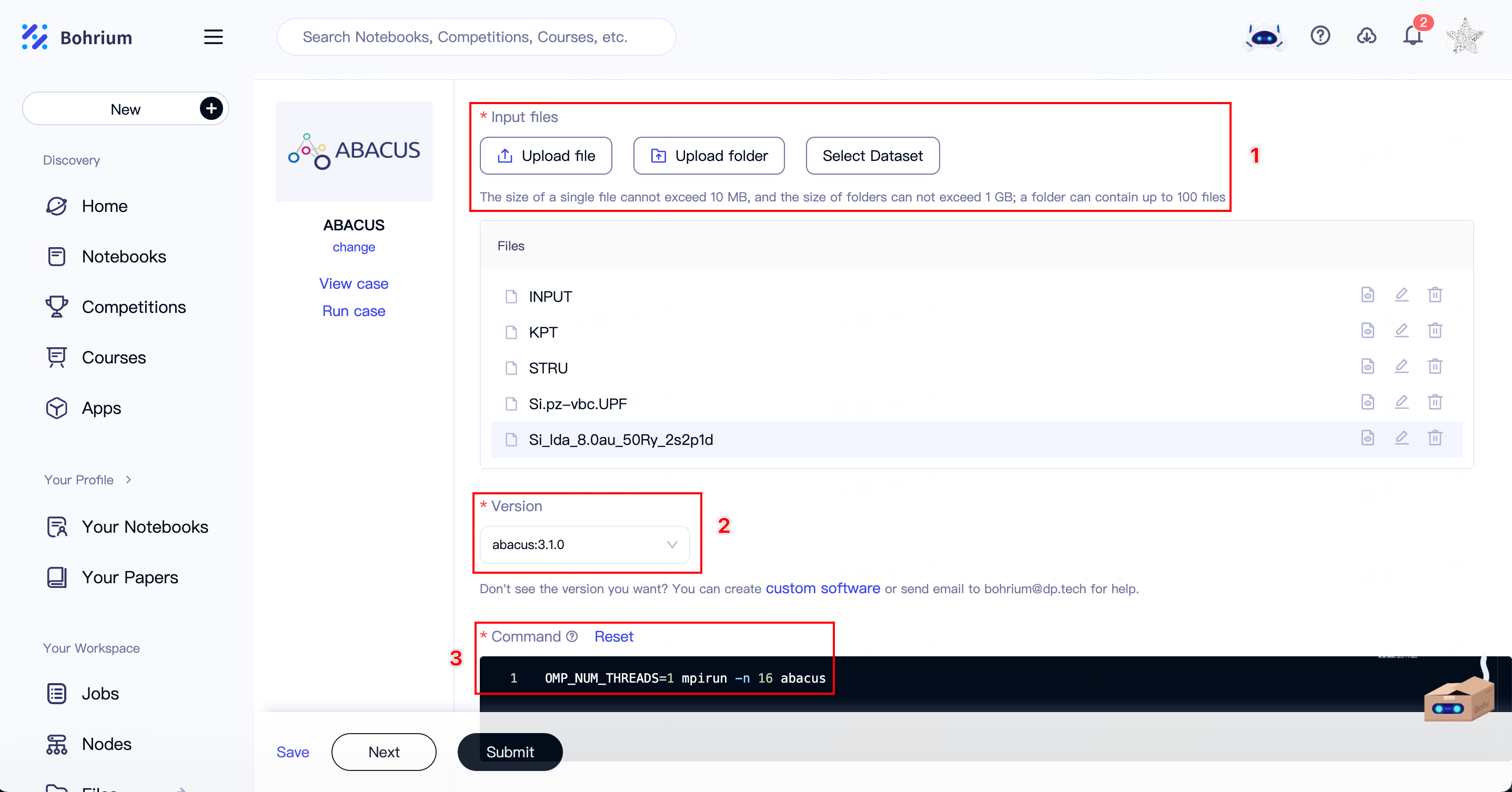
3. Hardware Settings
After completing the software settings, click "Next" to enter the hardware settings. Here, you can choose the computer configuration you need for the calculations. If you are unsure about which configuration to choose, simply use the recommended values that the system has pre-filled by default.
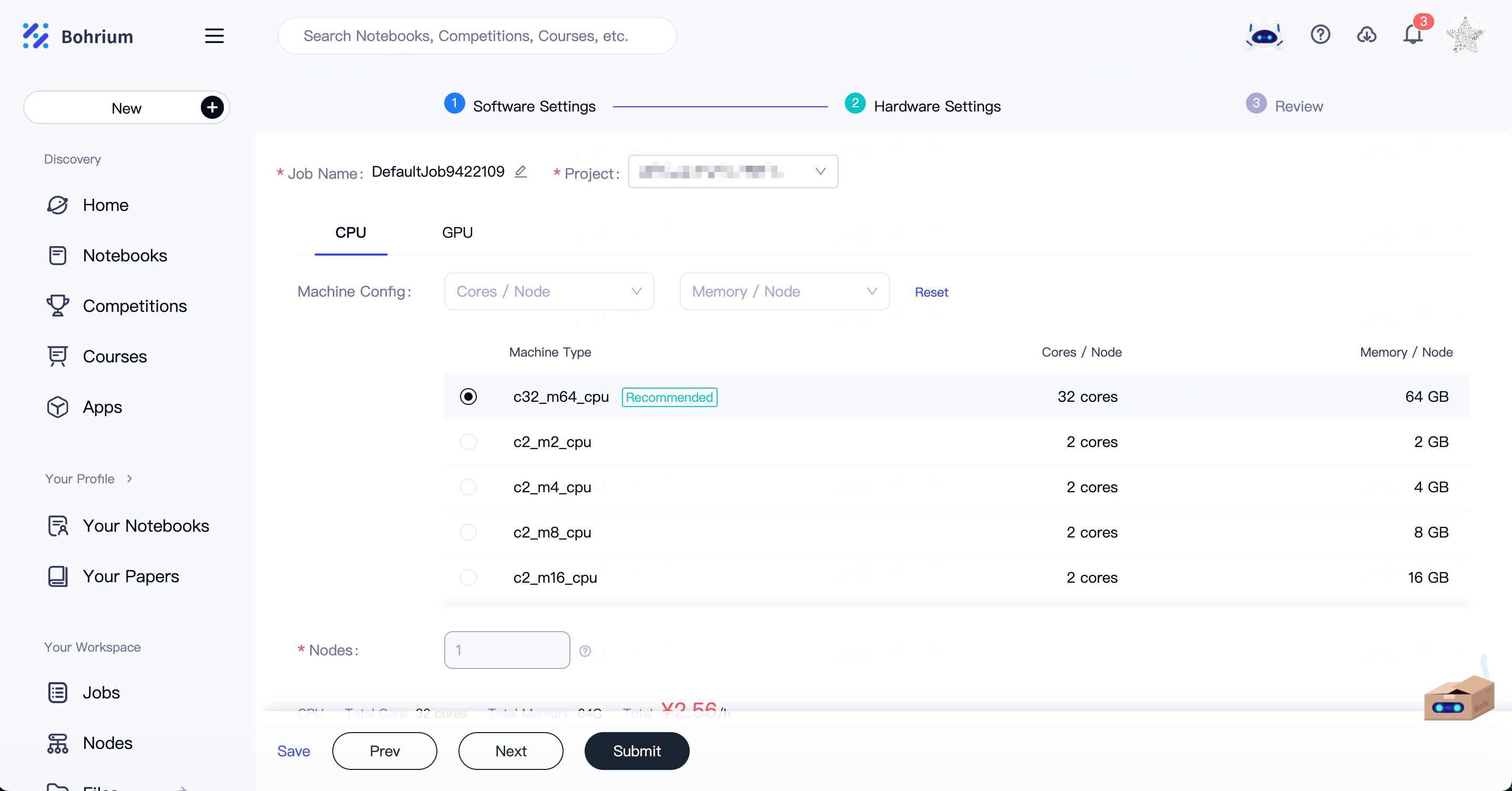
4. Review and Submit Job
After both the software and hardware settings are completed, you can proceed to "Review". If there are no issues, you can submit the job.
Notice The "Submit" button will only be highlighted when all the required fields are filled in correctly.
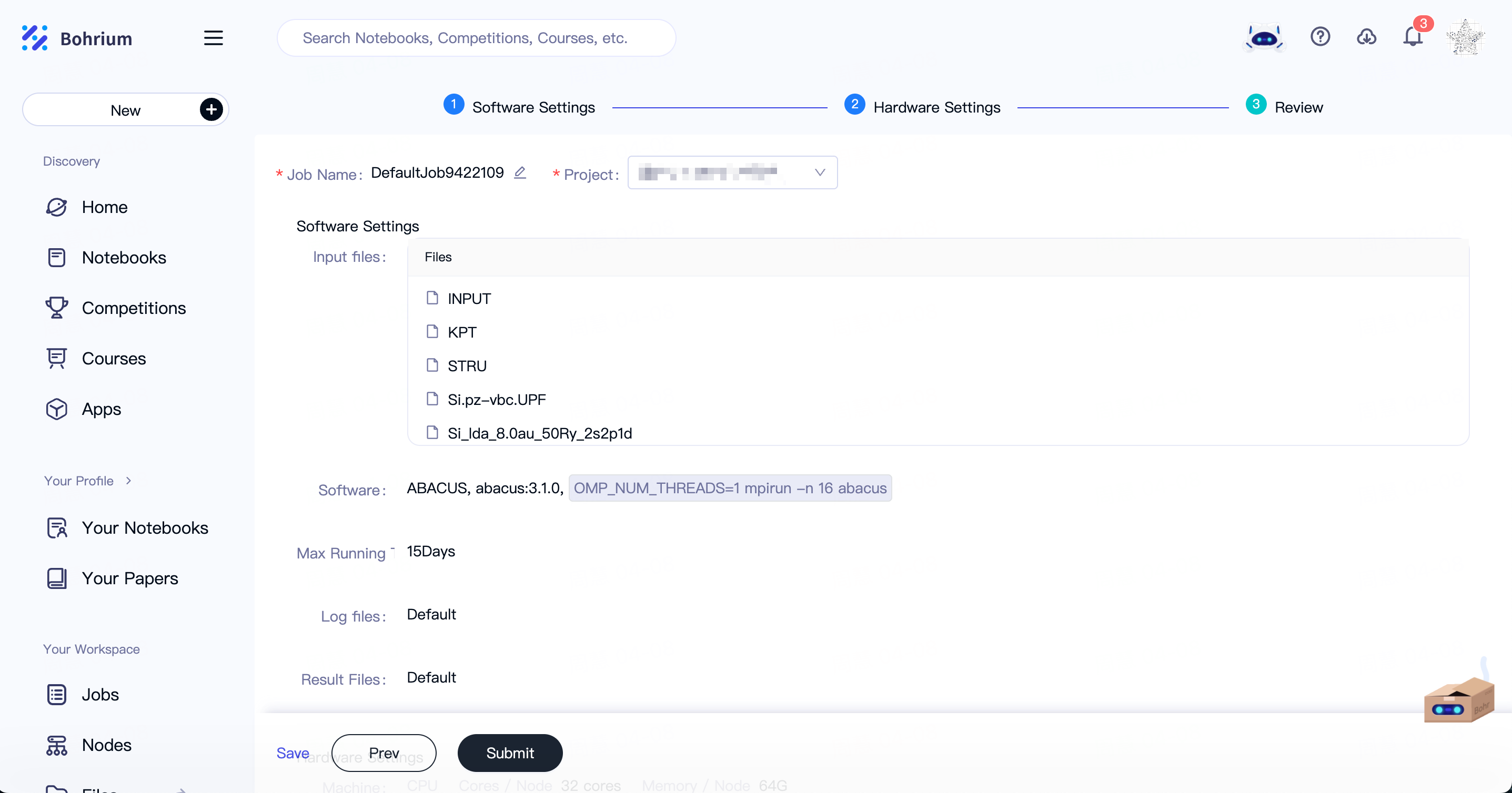
Command Line Submission
You can learn how to use command line to submit jobs on the Bohrium platform in the Command Line Submission Documentation.
View Jobs
You can learn how to view job status on the Bohrium platform in the Monitoring Jobs Documentation.
Download Results
You can learn how to download job results on the Bohrium platform in the Result Download Documentation.